Cara Instal WIndows 10 Lengkap dengan Gambar
Tutorial Menginstal Windows 10
Salam Tanpa Batas, Kali ini tutorial
yang akan saya bagikanyaitu mengenai cara menginstall (ulang) windows 10.
Seperti yang kita ketahui bahwa windows 10, sistem operasi besutan Microsoft
ini mengundang perhatian khusus bagi pengguna komputer di era milenia. Banyak
dari mereka yang meng-upgrade sistem operasi lama mereka ke windows 10.
Terbilang wajar-wajar saja, mengingat interface dari windows 10 ini sangatlah
elegan dan jauh lebih keren. Tampilan windows 10 merupakan kolabirasi dari
windows 7 dan windows 8. Sebelum cara pengoperasian windows 10 anda perlu tahu
juga, dan cara menginstallnya pun hampir mirip dengan cara menginstall windows
8. Selengkapnya baca baik-baik tutorialnya sampai habis supaya nantinya tidak
ada masalah ketika proses instalasi windows 10 nya.
Cara Menginstall Windows 10 untuk
Pemula
Sebelum anda menginstal sistem operasi
windows 10, terdapat beberapa hal yang
perlu diperhatikan, diantaranya sebagai berikut :
- Siapkan USB installer windows 10 nya terlebih dahulu guys, karena tutorial kali ini menggunakan USB untuk media instalasinya.
- Agar booting pertama kali dari USB, silakan setting terlebih dahulu boot device priority pada menu BIOS.
- Jika yang diinstall laptop, maka colokkan charger dikarenakan membutuhkan waktu yang cukup lama dalam proses instalasi windows 10, jangan sampai batrei habis waktu melakukan instalasi.
- Seperti biasa, siapkan beberapa camilan atau bisa juga sambil dengerin musik, karena sudah saya singgung dipoin sebelumnya bahwa proses instalasi windows 10 cukup lama. Proses instalasinya kurang ½ jam dan setengah jam itu sangat lama bagi saya, hehehe nginstallnya nyantai saja sambil nyemil atau makan dan apa saja deh, yang penting bisa membuat anda gak jenuh menunggu atau boleh baca artikel lain di blog saya. Hehehe.
Cara Menginstal Windows 10
Untuk menginstal Windows 10 pada komputer dan laptop :
1. Pertama nyalakan
komputer atau Laptop. Tutorial ini Khusus yang menggunakan Flashdisk sebagai
media instalasi, masukan terlebih dahulu Flashdisknya sebelum PC dinyalakan,
agar terdeteksi sama PC.
2. Atur “Boot” atau
“Booting” Pertama pada Menu BIOS atau UEFI (Tampilan bermacam-macam tergantung
MERK).
Masuk Menu BIOS
dengan menekan tombol “Del” terus-menerus dengan cepat SAAT menyalakan PC,
mungkin di merk lain dapat menekan tombol F1 / F2 / F9 / F10. Mungkin juga
sambil menekan tombol “fn” sama-sama dengan F1 / F2 dst, supaya tombol tersebut
berfungsi.
Sesudah masuk Menu
“BIOS”, kemudian cari “Boot” dan Pastikan Booting pertama menggunakan Flashdisk
sebagai medianya. Boot ini pada merk lain terkadang harus dicari dan
disesuaikan, cari aja sampe ketemu
3. Masukan USB Bootable
Windows 10
4. Jika pengaturan Boot
sudah benar, maka simpan atau “save” dan “restart”, nanti akan tampil seperti
gambar dibawah, kemudian tekan ENTER untuk memulai proses instalasinya.
5. Pilih Bahasa
“English” kemudian klik “Next”.
6. Klik “Install now”
untuk melanjutkan.
7. Masukan “Product Key”
windows 10.
8. Klik kotak kecil “I
Accept the license terms”, dan kemudian klik “Next”.
9. Pilih “Custom:
Install Windows only (Advanced)”. Ini adalah prosedur “Clean Install” dan mulai
instalasi dari awal agar sistem operasi terbebas dari virus dan bersih.
10. Atur Partisi untuk
memilih penginstalan sistem sesuai dengan keinginan. Namun harap tetap diingat
Partisi sistem operasi sebelumnya harus dihapus dengan menekan “Delete”
kemudian ganti dengan partisi baru.
Pengaturan ini bisa
dilakuin memakai kursor mouse yang di atur pada partisi tertentu, nanti tombol
pengaturan lengkap akan tersedia.
- “New” untuk membuat Partisi baru.
- “Delete” untuk menghapus Partisi.
- “Format” untuk format Partisi.
- Diperhatikan kembali, dan pastikan Partisi yang berisi data penting tidak terhapus, ini merupakan langkah yang sangat penting dan harus hati-hati, dan jika tidak yakin simpan aja dulu data penting pada tempat lain yang aman dan ulangi lagi prosesnya dari awal.
- Atur kursor pada partisi yang diinginkan untuk instalasi windows yang baru, kemudian klik Next seperti gambar di atas untuk melanjutkan.
11. Memulai proses
transfer dan instalasi secara otomatis
Tahap ini berlangsung
otomatis, nanti akan restart juga secara otomatis selama beberapa kali dan
biarkan saja jangan klik apapun sampai pada gambar berikutnya.
Kalo waktu proses ini
ada “error” (getting files ready for installation), itu artinya memori kurang
bagus alias rusak, bisa di coba ulang kembali prosesnya atau ganti memorinya.
12. Setelah selesai, maka
Flashdisknya WAJIB dicabut ketika restart, agar tidak terjadi pengulangan.
13. Setelah restart
otomatis beberapa kali, nanti diminta memasukan data nama dan pengaturan, bisa
diisi bebas.
14. Kalo udah mengisi
datanya akan muncul dan terlihat gambar berikutnya seperti ini.
15. Selesai.
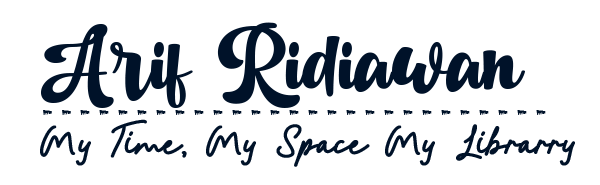










0 Response to "Cara Instal WIndows 10 Lengkap dengan Gambar"
Post a Comment